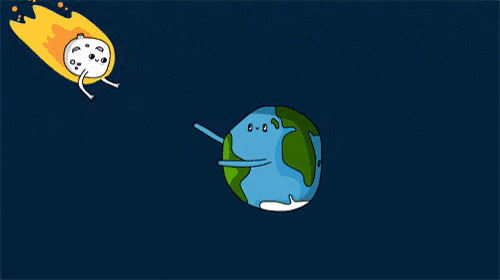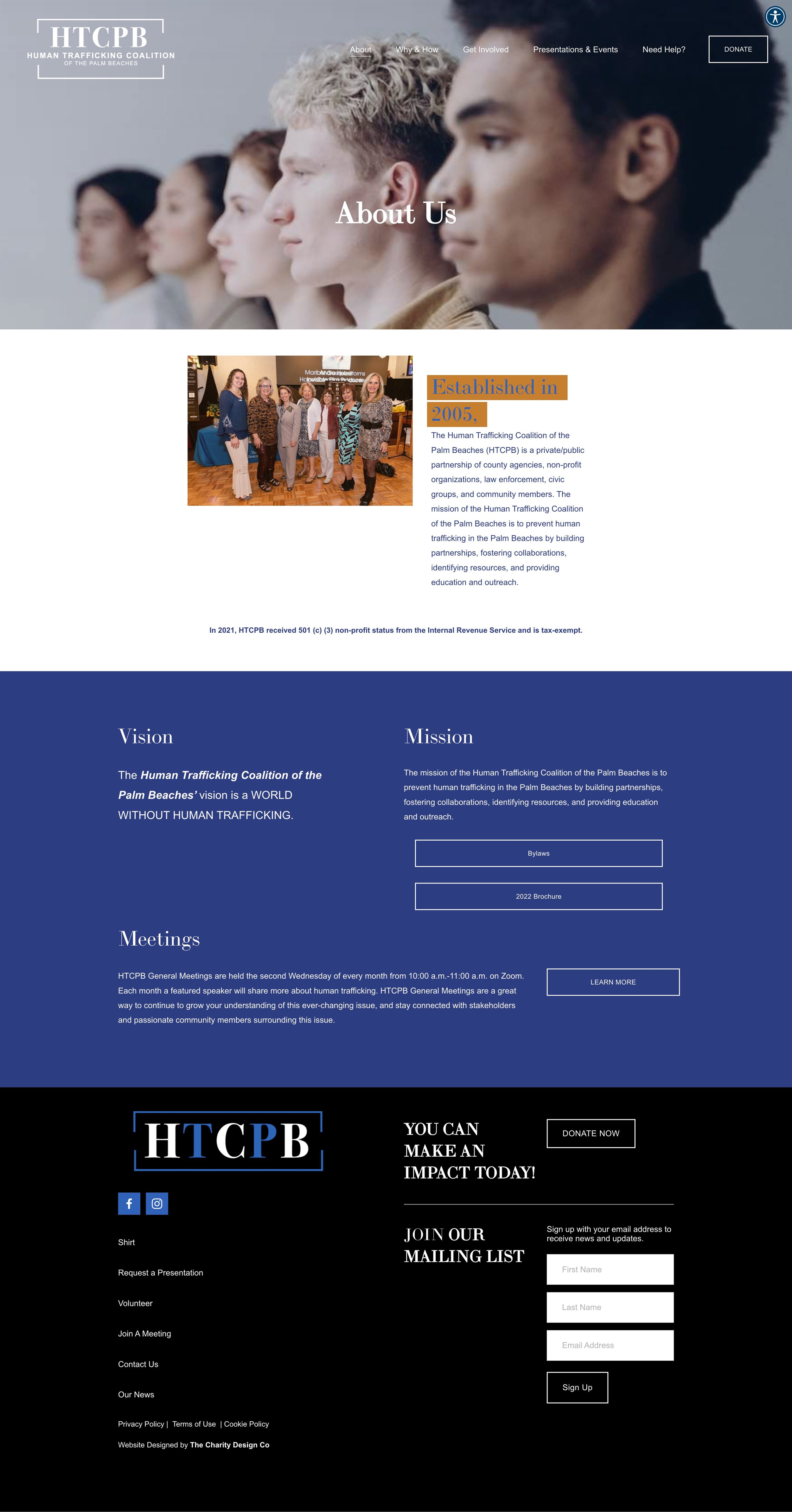IF THE WORLD ENDS… HOW TO BACK UP YOUR SQUARESPACE WEBSITE
One of the biggest selling features of Squarespace to my clients is that is as low maintenance as you can get when it comes to website real estate. There are not any pesky updates, plugins and themes that have to be checked.
BUT, should the world end and implode and the worst possible scenario happen… take these steps below to keep your Squarespace website backed up.
Ok, but why Dani? If you say its hacker proof unless I give access to a ill-intentioned individual… then why take these steps? Because security and best practices should never be taken for granted AND its more likely the more confident you become on the platform, the more likely it will be that YOU unintentionally delete something vital.
So, as you know we have chatted a few times about the different versions of Squarespace. 7.0 and 7.1. Remember how to discover which version you are on: Help > at the bottom you will see “Squarespace Version (7.0 or 7.1)” MAKE SURE TO NOTE YOUR INSTRUCTIONS BELOW DEPENDENT ON YOUR VERSION.
#1
IT WILL LOOK LIKE THIS
Take Full Page Screenshots of Your Website
7.0 + 7.1 SAME PROCESS
Visually keeping a record of what you hand a where will be the most helpful. So grab a full page screenshot of every page on your website. My favorite is this FREE Chrome Extension, GO FULL PAGE.
#2
Download Your JSON File
Jason WHO? WHAT? I know, it looks scary but its not. Its really if you tweak or change of of your style settings and need to restore them. Frankly, this is where most of my clients ask me to step in so let’s get you this file.
7.0
Now, to get this file on 7.0 you have to be a Squarespace Circle Member.
If you ARE, Great! Here is your path. Design > Site Styles. Scroll down to the bottom of the style panel and click on Export Style Pack (Beta). You can restore your styles at any time by clicking on Import Style Pack (Beta).
If you are NOT, make sure I am still listed as an admin on your website and I will grab it for you.
7.1
If you are on 7.1, there is not a way to download the JSON from Squarespace. You will need one of my favorite tools SquareWebsites Tools Extension Pro. I do not recommend spending the $$ on this Chrome Extension UNLESS you are a designer. Past clients, make sure I am still listed as an admin on your website and I will grab it for you.
#3
Copy Any Code or CSS to A Simple Document
7.0 + 7.1 SAME PROCESS
If there is any custom code injections or CSS to your Squarespace website, copy and paste it into a simple document or any plain text editor just in case you accidentally delete or modify it. Your custom code are usually some snippets and tweaks I made to make your site “yours” and same with the CSS. CSS are style adjustments to the look and feel of the site formatting. Here’s how you find it.
Code - Let’s just worry about Global Header and Footer Injections.
Settings > Advanced > Code Injection
Copy the Header and Footer Code, making sure to note on your document which is Header and which is a footer section
CSS
Design > Custom CSS
Copy all of the content
#4
Easiest Way - Duplicate Your Website
7.0 + 7.1 SAME PROCESS
Simply make a copy of your website by clicking on the three dots next to your website in the Squarespace dashboard. Next, click “Duplicate Site.”
It’s important to note that you will get notices when this “trial” website is timing out of its “trial” time. You can ask to extend it or just reduplicate every few months. Please note, this will not duplicate your files that are uploaded to your website. Hence, next step to back up your site.
#5
Store Website Files In A Folder
7.0 + 7.1 SAME PROCESS
When you duplicate your website, as I mentioned above, it does not duplicate your files that are attached to your links. Make sure to copy all of your files that are on your website to a folder. Then, should you need your duplicate website. You will just need to drop them in. EXPERT TIP! Keep the names the same so you dont break all your links.